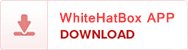Faxing remains a vitalcommunication method for businesses and individuals despite the evolution ofemail and instant messaging. For those using HP printers and multifunctiondevices, setting up fax capabilities can streamline your workflow and eliminatethe need for separate fax machines. If you’re wondering whether you canconfigure fax functionality through 123.hp.com/setup,the answer is a resounding yes! This platform simplifies the process ofinstalling and managing your HP devices, including setting up faxingcapabilities.
In this article, we’llguide you through the steps to enable fax features on your HP printer using123.hp.com/setup. We’ll also explore related tips, troubleshooting, and bestpractices for using your printer’s fax function.
What Is 123.hp.com/setup?
Before diving into faxsetup, it’s important to understand what 123.hp.com/setup is. This is HP’sofficial web portal designed to help users download drivers, software, andinstallation tools for their HP printers and multifunction devices. Whetheryou’re setting up a new printer, installing software on a new device, ormanaging additional functionalities like fax, the website provides step-by-stepguidance.
Key Features of 123.hp.com/setup:
Download and installthe latest drivers and software.
Set up wirelessprinting capabilities.
Manage printersettings and troubleshoot errors.
Enable additionalfunctionalities like scanning and faxing.
Can I Set Up Fax Using123.hp.com/setup?
Yes, you can configurefax capabilities on your compatible HP printer through 123.hp.com/setup. MostHP all-in-one printers include built-in fax functions, which can be easily setup by following the instructions on the website. However, you need to ensureyour printer model supports faxing and that you have the necessary hardware setup,including a working phone line.
What You Need for Fax Setup:
Compatible HP Printer: Verify that your printer supports faxing.
Phone Line Connection: Connect your printer to a functional analogtelephone line.
Software and Drivers: Download the required drivers from123.hp.com/setup.
Control Panel Access: Use the printer's control panel for initialconfigurations.
Step-by-Step Guide to Set Up FaxUsing 123.hp.com/setup
Here’s how you canconfigure your HP printer for faxing through 123.hp.com/setup:
Step 1: Visit 123.hp.com/setup
Open your browser andgo to 123.hp.com/setup. Enter your printer model in the search bar and followthe on-screen instructions to download the necessary drivers and software.
Step 2: Install the HP PrinterSoftware
Run the downloadedfile to install the HP printer software on your computer. During installation,ensure you select the option to set up additional functionalities like fax.
Step 3: Connect the Phone Line
Locate the LINE porton the back of your HP printer.
Connect one end of atelephone cord to the LINE port and the other end to your wall phone jack.
If you’re sharing thephone line with a voice service, you may need a line splitter.
Step 4: Configure Fax Settings
On the printer’scontrol panel, navigate to the Fax Setup Wizard. This wizard will guide youthrough configuring the basic fax settings, such as entering your fax number,setting the fax header, and choosing preferences for answering incoming faxes.
Adjust additionalsettings like ring-to-answer and automatic redial based on your requirements.
Step 5: Test the Fax Setup
Send a test fax toverify the setup. HP provides a test fax service in certain regions; you canfind this information in your printer manual or on HP’s website.
Alternatively, send a faxto a friend or colleague to confirm that the setup is functioning properly.
Troubleshooting Fax Setup Issues
While setting up faxcapabilities through 123.hp.com/setup is generally straightforward, you mightencounter some challenges. Below are common issues and their solutions:
1. Fax Not Sending or Receiving
Check the Phone Line: Ensure the phone line is functional andcorrectly connected.
Verify Fax Number: Double-check the recipient’s fax number.
Confirm Line Type: Some HP printers require an analog phone line;digital or VoIP lines may cause issues.
2. Printer Displays “No Dial Tone”
Verify that thetelephone cord is securely connected.
Use a different phoneline to test the connection.
Ensure your phoneservice provider supports fax transmissions.
3. Incomplete Faxes
Adjust the ErrorCorrection Mode (ECM) setting in the printer’s fax settings. Enabling ECM canhelp resolve transmission errors.
Check for line noiseor interruptions that could disrupt the fax.
Advantages of Setting Up Fax Through123.hp.com/setup
Setting up faxingthrough 123.hp.com/setup offers several benefits:
1. Convenience
With an all-in-one HPprinter, you can handle printing, scanning, and faxing from a single device.Using 123.hp.com/setup streamlines the setup process.
2. Cost-Effectiveness
There’s no need topurchase a separate fax machine. Your HP printer handles multiple functions,saving you both space and money.
3. Easy Maintenance
HP’s software ensuresthat your printer’s firmware and drivers stay updated, which is crucial forreliable faxing.
4. Advanced Features
Many HP printers offeradditional fax features, such as:
Speed Dialing: Savefrequently used fax numbers for quick access.
Fax to Email: Convertincoming faxes to email attachments.
Automatic Redial: Automaticallyresend faxes if the line is busy.
Best Practices for Using Your HPPrinter’s Fax Functionality
To maximize theefficiency of your HP printer’s fax capabilities, follow these best practices:
1. Regularly Update Your PrinterSoftware
Visit 123.hp.com/setupperiodically to check for driver updates. Updated software ensurescompatibility with new operating systems and fixes potential bugs.
2. Use Quality Phone Lines
Poor-quality phonelines can lead to incomplete faxes or transmission errors. Use a reliableanalog line for consistent results.
3. Secure Your Fax Communications
Enable encryptionfeatures if your printer supports them. This is especially important for businesseshandling sensitive data.
4. Monitor Fax Usage
Use your printer’sactivity log to track sent and received faxes. This can help you manage yourworkflow and identify any irregularities.
Common Questions About Fax SetupUsing 123.hp.com/setup
1. Can I Use a VoIP Line for Faxing?
While some HP printersmay support VoIP lines, faxing is more reliable on an analog phone line. If youmust use VoIP, adjust the settings for reduced transmission speed.
2. How Do I Know If My PrinterSupports Faxing?
Check your printermodel on 123.hp.com/setup. The product specifications will indicate whetherfaxing is a supported feature.
3. Do I Need Special Software forFaxing?
The basic HP printersoftware downloaded from 123.hp.com/setup is usually sufficient for fax setup.Additional software may be required for advanced features like fax-to-email.
4. Can I Send a Fax Without a PhoneLine?
Yes, but only if yourprinter supports eFax or other online fax services. Check your printer’s manualor HP’s website for compatibility.
Conclusion
Setting up faxcapabilities on your HP printer using 123.hp.com/setup is a simple and effective way to integrate faxing into your daily workflow. Byfollowing the steps outlined above, you can enable this functionality,troubleshoot common issues, and enjoy the convenience of an all-in-one device.With HP’s reliable technology and support, managing your fax needs has neverbeen easier.
Whether you’re abusiness professional or a home user, leveraging 123.hp.com/setup ensures thatyou can maximize the potential of your HP printer for faxing, printing,scanning, and more. Explore the possibilities and streamline your communicationprocesses today!